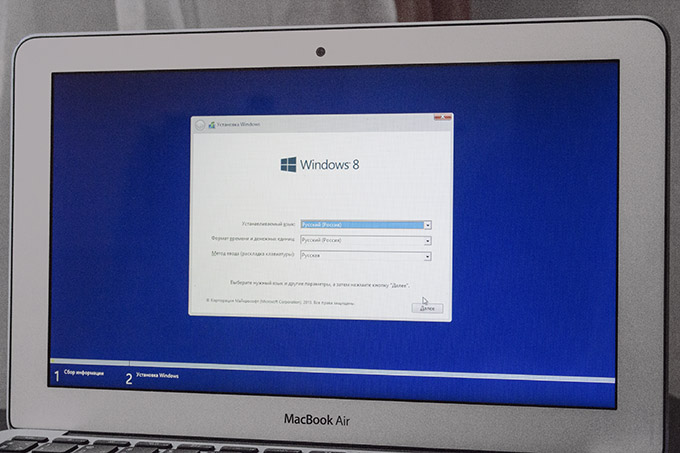Если вам понадобилась ОС Microsoft на компьютере Apple, то в этой инструкции есть всё, что нужно маководам, чтобы выгодно, безопасно и максимально быстро установить самую свежую версию Windows на Mac. Неважно, как хорошо вы разбираетесь в Mac OS X или Windows - эта статья оформлена специально для тех, кому не хочется забивать себе голову лишней информацией. Только самые простые методы.
Установка Windows на Mac нижеследующим способом никак не влияет на гарантию Apple и не затрагивает ваши личные данные в OS X. В процессе вы ничего не теряете, ничего не форматируете и ничего не настраиваете.
Покупаем Windows 8.1
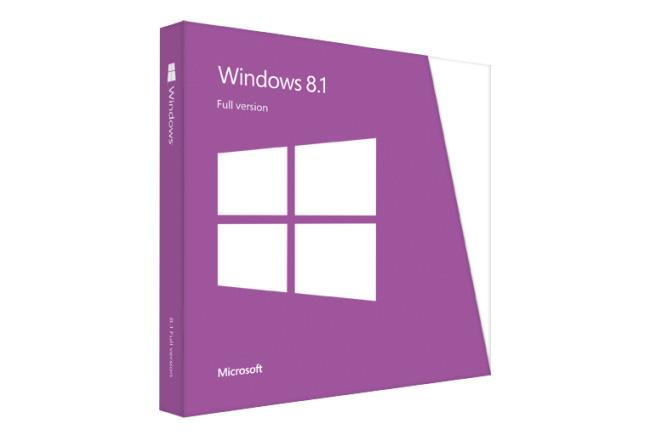
Лицензионные копии базовой версии Windows 8 продаются в магазинах страны по вполне доступным ценам – в районе 3 000 рублей. За эти деньги вы получаете конверт с симпатичным DVD-диском и важнейшим бумажным вкладышем. На нём распечатан уникальный ключ активации Windows, который ни в коем случае нельзя терять. Если вы собираетесь устанавливать Windows на корпоративные компьютеры, наличие вкладыша-наклейки от каждой развёрнутой копии спасет вас и вашу компанию от неприятностей во время проверки силовых структур.
Сетевая активация Windows 8.1 возможна всего лишь за 990 рублей. За эти деньги вы получаете уникальный код активации и ссылку на загрузку русского образа ОС Windows 8.1 – большего вам и не понадобится.
Устанавливаем Windows через Boot Camp
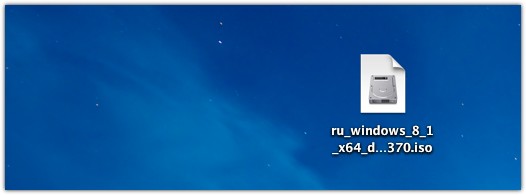
Ключ раздобыли, теперь дело за образом системы. Это необязательно для тех, кто купил коробочную версию в магазине – вы просто вставите диск во внешний или внутренний DVD-привод ноутбука. Остальным требуется скачать ISO-образ Windows из Сети. По завершению загрузки скопируйте .ISO-файл образа в память своего Mac, если не сделали это изначально. Теперь мы готовы к предварительной установке системы.

Внимание! Для продолжения на любом жёстком диске вашего Mac должно иметься как минимум 20-25 гигабайт свободного места. Вам также понадобится свободный флеш-накопитель USB объёмом от 8 гигабайт и больше. Крайне рекомендуется подключиться к быстрому Интернету. Наконец, владельцам ноутбуков Mac советуем примкнуть к розетке — на всякий случай. Если всё готово, подключайте флешку к Mac и переходите к пошаговой инструкции.
Пошаговая инструкция по работе с Boot Camp
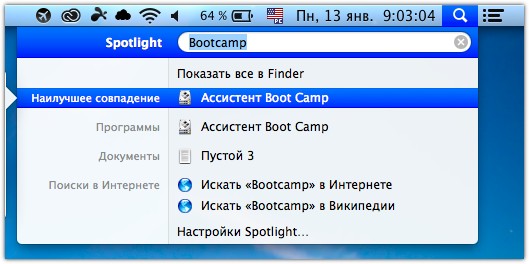
1. Открываем окно Spotlight («лупа») в правом верхнем углу экрана Mac и пишем по-английски: Boot Camp. Из выпадающего списка выбираем «Ассистент Boot Camp».
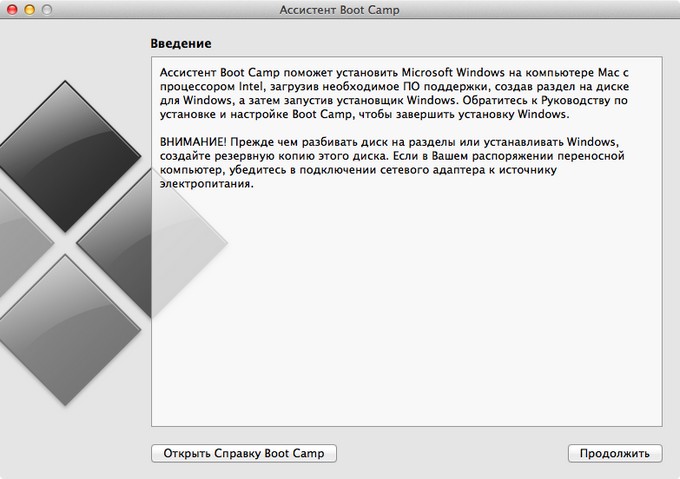
2. В открывшемся окне «Ассистента Boot Camp» нажимайте «Продолжить», затем ещё раз «Продолжить».

3. «Ассистент» попытается автоматически найти диск с Windows в приводе или загруженный образ Windows 8.1 в памяти Mac. Если ему это не удалось, нажмите на«Выбрать…» и в открывшемся окне найдите ранее скачанный вами образ.
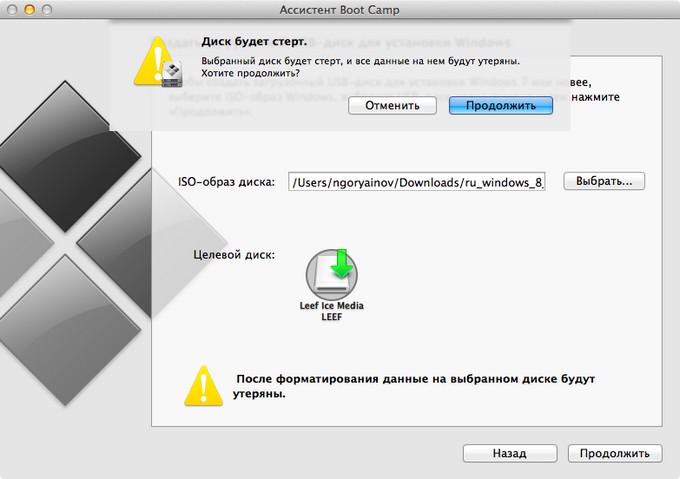
На этом же экране убедитесь, что под надписью «Целевой диск» выделен «правильный» USB-накопитель. Его ёмкость «по паспорту» должна быть не меньше 8 гигабайт. Обратите внимание на то, что все имеющиеся данные на этом накопителе будут безвозвратно уничтожены.
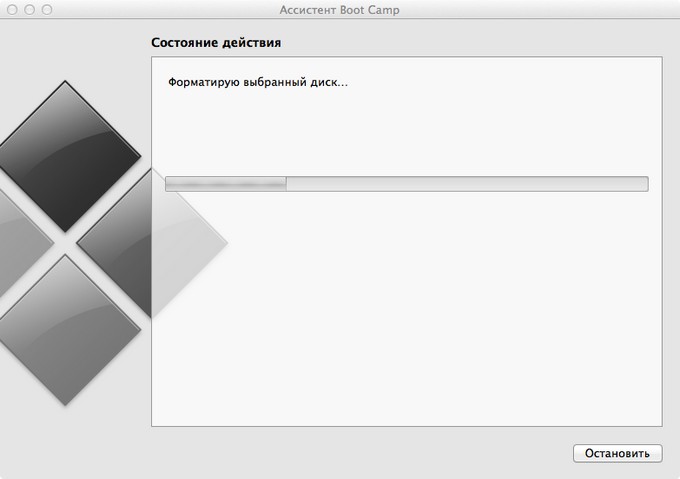
4. Нажмите «Продолжить», затем ещё раз «Продолжить». Начнётся форматирование USB-накопителя. Не вынимайте его, не выключайте компьютер и не переводите его в спящий режим, закрыв крышку Mac.
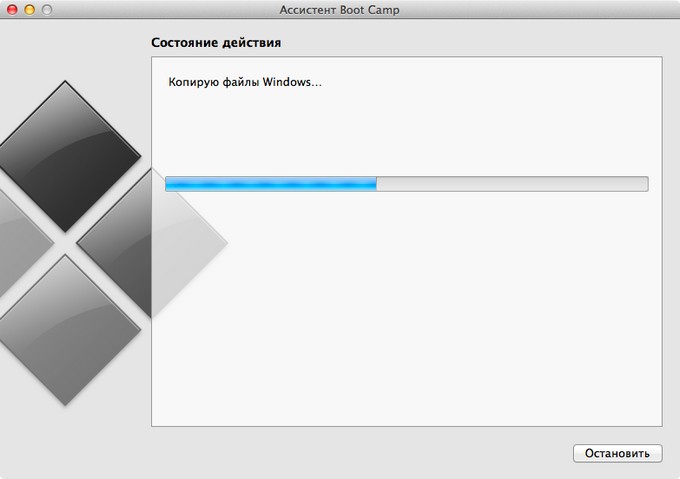
После форматирования автоматически начнётся копирование файлов Windows на USB-накопитель. Вам при этом присутствовать необязательно – можете заняться другими делами. В среднем, процесс занимает от пяти минут до получаса в зависимости от скорости передачи данных в вашей флешке. Только не вынимайте её.
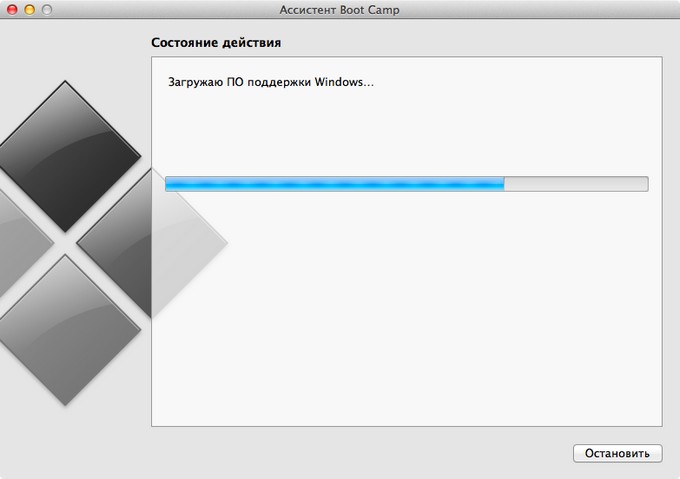
Через некоторое время «Ассистент» автоматически начнёт скачивать с Интернета драйвера для Windows и копировать их на USB-накопитель.
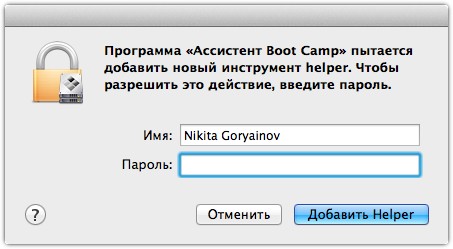
5. Как только «Ассистент» закончит работать с USB-накопителем, отобразится всплывающее окно с требованием ввести пароль от вашего аккаунта. Сделайте это и нажмите на «Добавить Helper».

6. Пришло время создать отдельный раздел жёсткого диска, куда будет установлена ОС Windows. Передвигая ползунок, выделите новой системе не меньше 25 гигабайт. Чем больше места вы отдадите под Windows, тем больше программ и игр сможете туда установить. Обратите внимание: после установки, изменить эти параметры будет намного сложнее. Поэтому лучше заранее рассчитайте, сколько места вам потребуется в Windows.
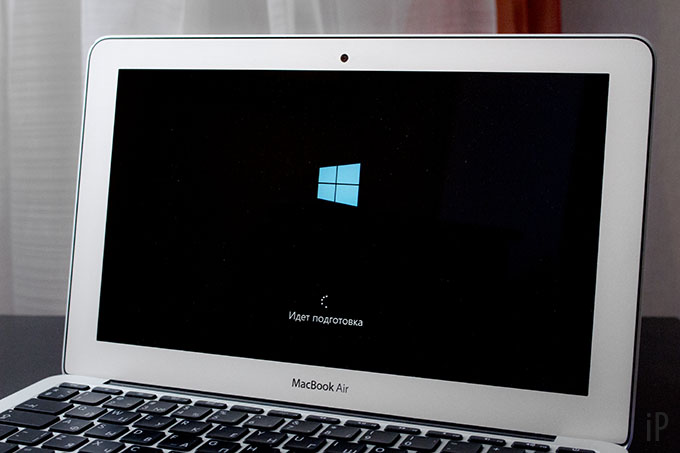
7. Прежде чем продолжить, сохраните все важные данные в открытых программах. Нажав на «Установить», вы практически сразу же запустите процедуру установки Windows. Компьютер резко, без предупреждения перезагрузится. Начинается следующая стадия.
Пошаговая инструкция по установке Windows на Mac
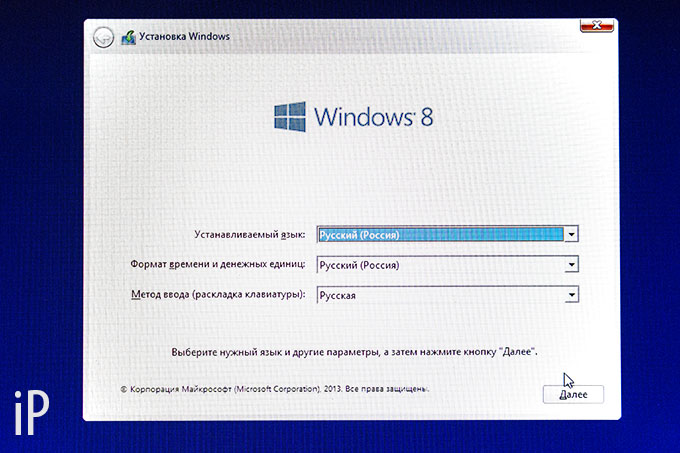
1. По окончанию перезагрузки просто сверьтесь с фотографией выше. Если всё совпадает (иначе быть не может), нажимаем «Далее».
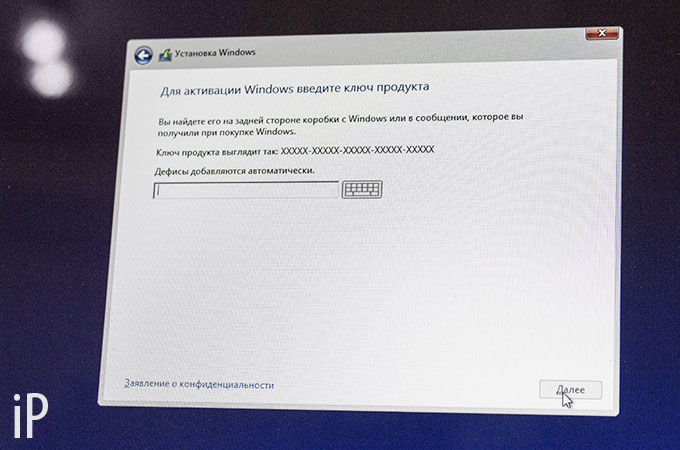
2. В окне активации ключа Windows введите свой ключ.
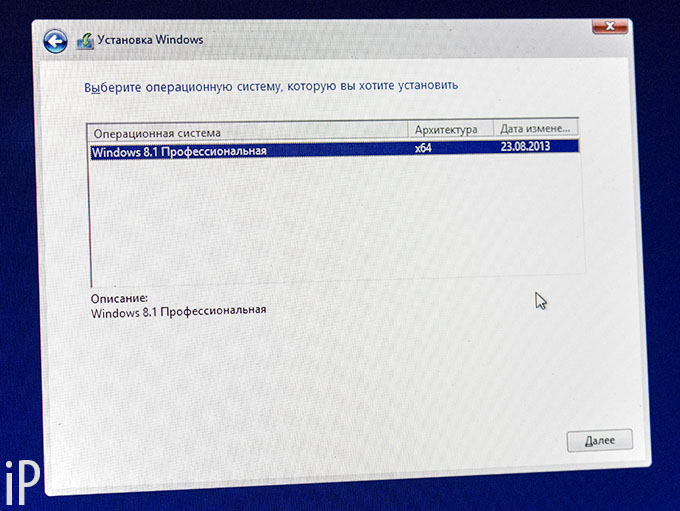
3. Выбираем единственный вариант в списке и нажимаем «Далее».
Если же вы используете «коробочную» или любую другую лицензию, то у вас может отобразиться сразу 32-х и 64-разрядная версия. Выбирайте 64-разрядную, если в вашем Mac стоят 4 гигабайта оперативной памяти или больше.
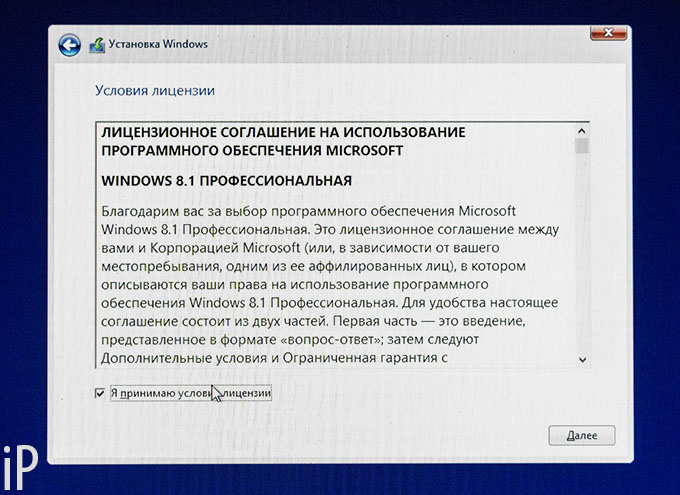
4. Подтверждаем, что ознакомились с условиями лицензии и нажимаем «Далее».
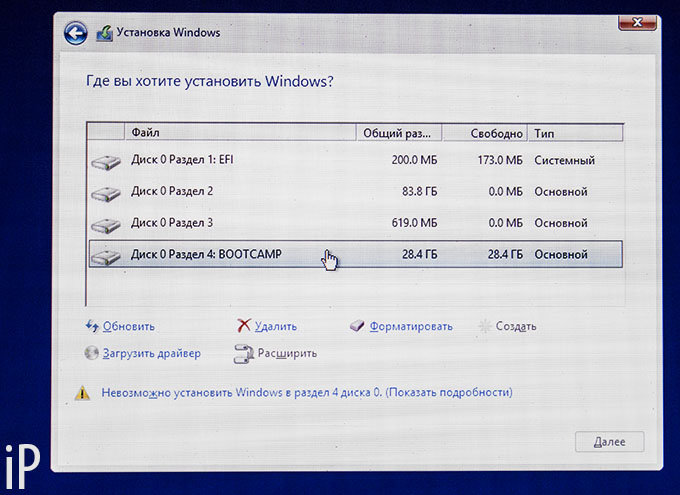
5. Теперь будьте предельно внимательными. В окне «Где вы хотите установить Windows?» отобразятся все разделы жёстких дисков в вашем Mac. Выбирайте тот, что называется «BOOTCAMP». Запишите на бумаге его название: номер диска, номер раздела. Это очень важно.
Обратите внимание на то, что написано внизу этого же окна.
Невозможно установить Windows в раздел X диска Y.Не пугайтесь. Сейчас исправим. Вновь убедитесь, что выделили раздел «BOOTCAMP»…
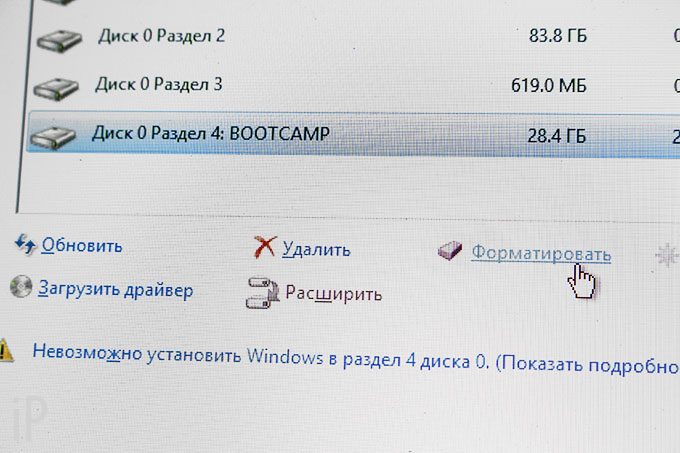
…и нажмите на кнопку «Форматировать» — та, что с изображением ластика.
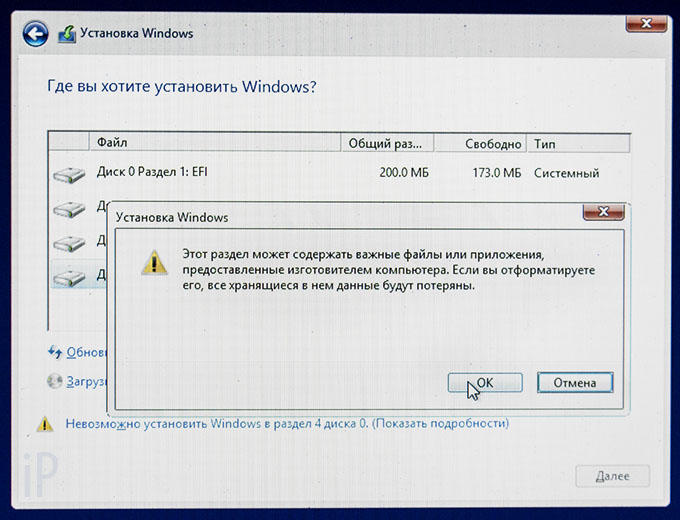
Подтверждаем намерения, нажав на «ОК».
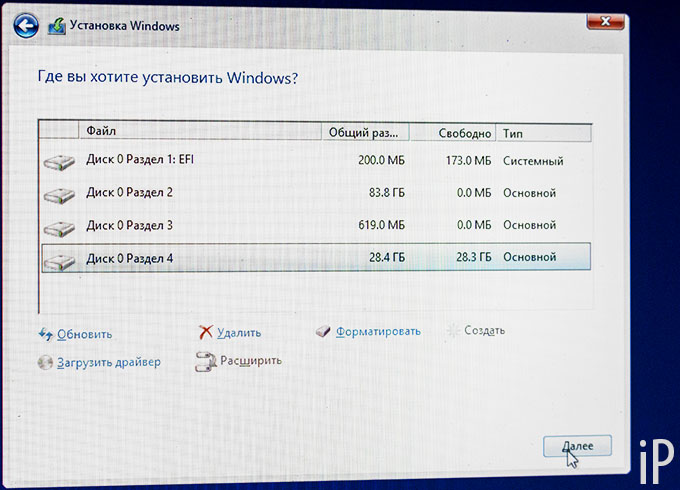
«Невозможное» внезапно стало возможным — теперь вы можете установить Windows в этот же раздел. Только теперь он не подписан фразой «BOOTCAMP». Чтобы не перепутать, сверьтесь с номером диска и раздела, которые вы записали совсем недавно. Найдите соответствующую строку, выделите её и нажмите на «Далее» в правом нижнем углу.
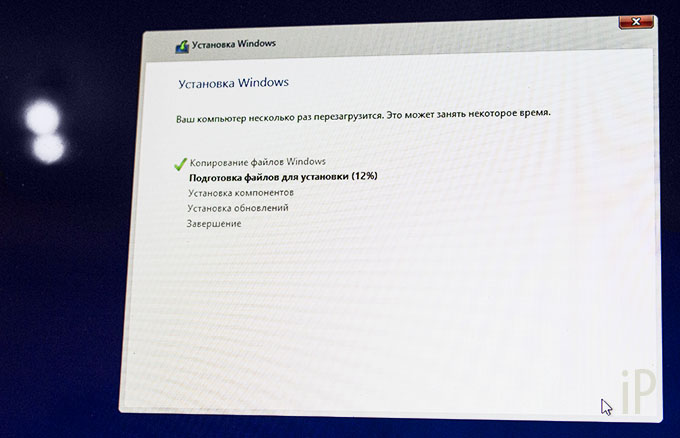
6. Начинается процесс установки Windows 8.1 на жесткий диск вашего Mac. В зависимости от модели компьютера, этот процесс может занять от двух минут до получаса. Оставьте мак и USB-флешку в покое и вернитесь обратно только тогда, когда на экране отобразится приветственный экран Windows 8.
Приступаем к финальному разделу инструкции.
Первичная настройка Windows и установка драйверов
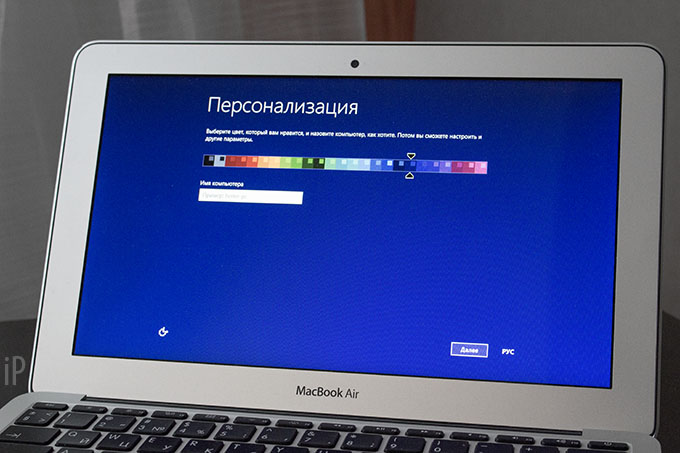
По завершению установки, компьютер скажет вам «Привет» и отобразит окно персонализации. Все настройки, введённые вами на этом последующих этапах легко поддаются изменению, поэтому не забивайте себе голову – щёлкайте «Далее».
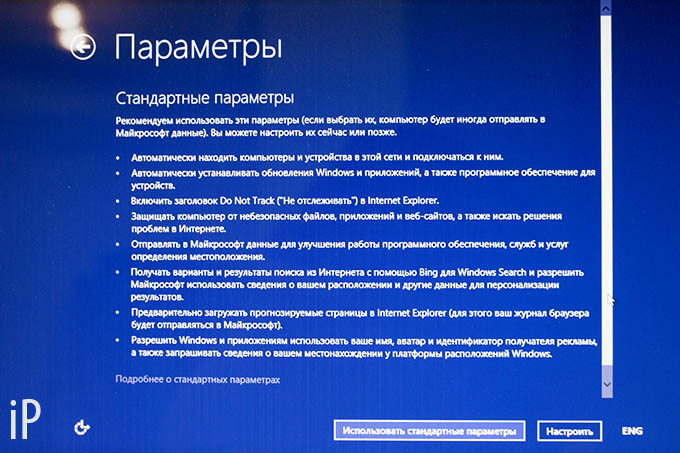
Вместо того, чтобы завалить пользователя вагоном окон и вопросов, Windows 8.1 просто предложит установить все первичные параметры системы по умолчанию. Вы можете отказаться, но большого смысла в этом нет. Рекомендуем нажать на «Использовать стандартные параметры».
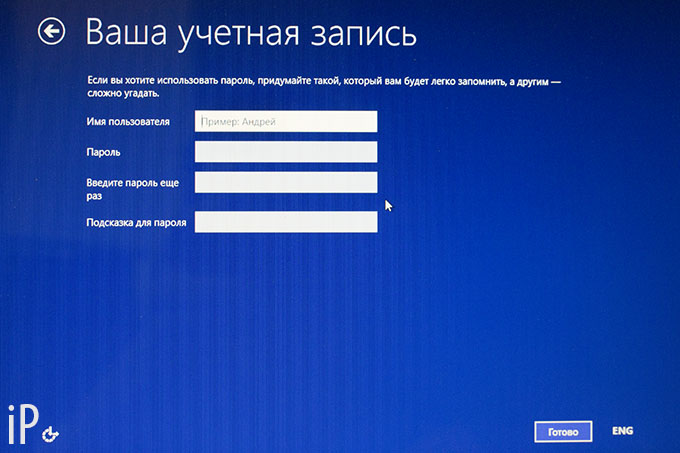
Здесь создадим учётную запись, введя её имя и пароль. Подсказку тоже надо вводить – это обязательно.
Компьютер ненадолго задумается, настроив вашу учётную запись. И всё!
Добро пожаловать в Windows
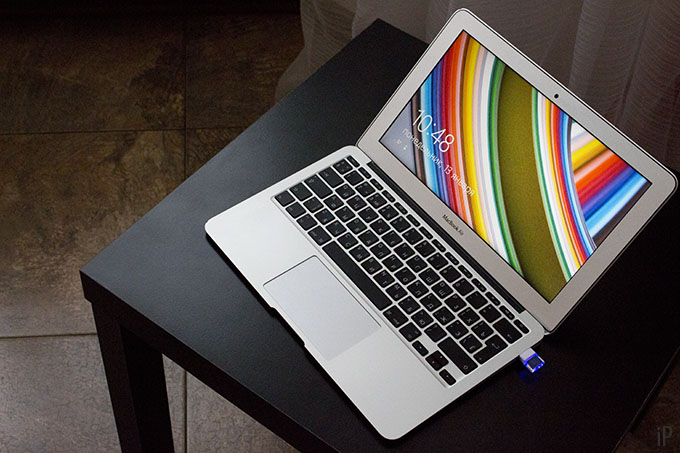
Теперь на вашем Mac установлена полноценная ОС Windows. Через некоторое время с интернета должны автоматически скачаться и установиться все последние обновления для системы от Microsoft. Ну а вы можете заняться своими делами – установкой программ, игр и всего того, ради чего вы развернули другую операционку на свой Mac.